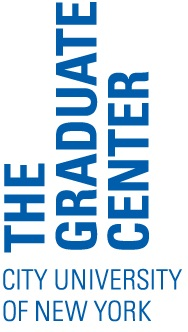Use these instructions to participate in the Public/Private Impact Virtual Career Fair on Friday, December 4, 2020, from 1:00-4:00 p.m.
Need Assistance?
If you need any assistance during the virtual career fair, join our walk-in Zoom room (Meeting ID: 228-560-8465; Passcode: CUNY). Our career advisers and graduate assistants will be standing by from 11:00 am to 4:00 pm to help you navigate the virtual career fair platform, as well as to answer any other career fair-related questions you may have.
Register for the Fair
If you’ve logged into GC Connect before, log into GC Connect and follow these steps:
- Navigate to the Public/Private Impact Virtual Career Fair page using the GC Connect main menu (Events > Career Fairs) or the quicklink on the GC Connect homepage
- An information video (“Welcome to the Virtual Career Fair”) should launch automatically; after watching the video, close the video window, select “Watch Later,” or select “Don’t Show Again”
- On the career fair page, click “Attend”

- Follow the on-screen prompt to complete your chat profile and click “Save”; you are now registered to attend the virtual career fair and should receive an automatic email confirmation.
If you’re new to GC Connect, first you will need to access or activate your account by following the detailed instructions below:
Joining the Fair
On the day of the fair, log into GC Connect, navigate to the Public/Private Impact Virtual Career Fair page, and follow these steps:

- Complete or update your Chat Profile, which will be visible to employers
- If you haven’t already done so, upload your resume (this is the only way to pass a resume to an employer during the fair)
- You can edit your account information (e.g., degree level, program, and graduation date) by clicking on your circled initials in the top right corner of the GC Connect browser and selecting “Personal Information”
- Change your Status to “Online”

Interacting with Employers
When the fair starts, go to the Employer tab and search and filter to find employers of interest.
You can express interest in an employer by clicking on the star icon, which will bring them to the top of your list. Click on an employer to view their company profile.
*Please note that present employers may be listed as having “No representatives online.” This simply means that the employer will not be available for 1-on-1 meetings. If you click into their employer page, you will still be able to join their group chat.
1-on-1 Video Chats
You can speak to employers in 1-on-1 video chats by clicking “Join Queue.”

The employers who you are waiting for will show up under Upcoming Chats along with estimated wait times. You can stand in multiple queues at once to maximize your number of video chats. Under Upcoming Chats, you can see how many total queues you are allowed to be in at one time.
Important: If you are waiting in employer queues, make sure to stay within the virtual career fair. If you navigate away to other pages within the site, you may miss invitations from employers to video chat.
When it’s your turn to video chat with an employer …
- You will see an alert pop up on the screen and hear a “ding” sound
- Click on the alert to see instructions on how to video chat with the employer
- Once you have started to video chat with an employer, watch the timer, which will count down from the maximum time to zero (you also can see the positions that the employer is recruiting for)
- When you are done with your video chat, click “End Chat”; you will be able to write notes, which you can use to follow up with employers after the fair
Group Video Chats
While you wait for 1-on-1 employer video chats, you can join an employer’s group video chat by clicking “Group Chat.” If you are in a group video chat, employers can still contact you for 1-on-1 video chats.
Leaving the Fair
If you need to step away for a short break, set your Status to “Busy.” If your Status is “Busy,” employers will not be able to invite you to a video chat. When you’re ready to leave the fair, set your Status to “Offline,” which will remove you from any queues that you are currently in.
When the fair is over, you can access your notes and representatives’ names and email addresses in order to send thank you notes.
Additional Resources
The following materials were created by Symplicity to support your attendance at the virtual career fair:
Also check out the career-fair related content from our blog: